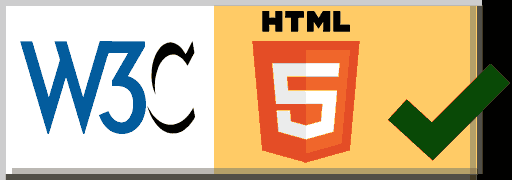Bootstrap 4 Images
Boostrap 4 provides some classes to enhance the style of the image. And also make attractive and responsive. Here you also change the shaps of the images.
Bootstrap 4 Rounded Images Corners
The class .rounded is used to make the shape of the corner rounded.
Example 1 – Bootstrap 4 Rounded Images Corners Example
<!DOCTYPE html>
<html>
<head>
<title>Bootstrap 4 Images System</title>
<!-- link the bootstrap online or through CDN -->
<link rel="stylesheet" href="https://maxcdn.bootstrapcdn.com/bootstrap/4.5.0/css/bootstrap.min.css">
<script src="https://ajax.googleapis.com/ajax/libs/jquery/3.5.1/jquery.min.js"></script>
<script src="https://cdnjs.cloudflare.com/ajax/libs/popper.js/1.16.0/umd/popper.min.js"></script>
<script src="https://maxcdn.bootstrapcdn.com/bootstrap/4.5.0/js/bootstrap.min.js"></script>
</head>
<body>
<div class="container" style="padding: 10px;">
<h2>Rounded Corner Images</h2>
<img src="Img/banner2.jpg" class="rounded" width="200" height="150">
</div>
</body>
</html>
Here we apply the class .rounded is applied to the image tag <img>. The below image shows the corners of the inside image is rounded.
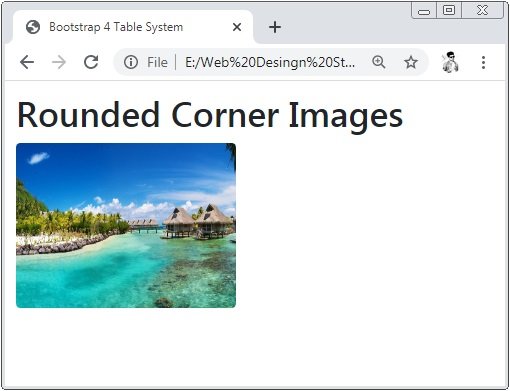
Bootstrap 4 Circle Images
The class .rounded-circle is used to make the shape of the image is a circle
Example 2 – Bootstrap 4 Circle Images Example
<!DOCTYPE html>
<html>
<head>
<title>Bootstrap 4 Images System</title>
<!-- link the bootstrap online or through CDN -->
<link rel="stylesheet" href="https://maxcdn.bootstrapcdn.com/bootstrap/4.5.0/css/bootstrap.min.css">
<script src="https://ajax.googleapis.com/ajax/libs/jquery/3.5.1/jquery.min.js"></script>
<script src="https://cdnjs.cloudflare.com/ajax/libs/popper.js/1.16.0/umd/popper.min.js"></script>
<script src="https://maxcdn.bootstrapcdn.com/bootstrap/4.5.0/js/bootstrap.min.js"></script>
</head>
<body>
<div class="container" style="padding: 10px;">
<h2>Circled Image</h2>
<img src="Img/banner.jpg" class="rounded-circle" width="200" height="150">
</div>
</body>
</html>
Here we apply the class .rounded-circle is applied to the image tag <img>. The below image shows the shape of the inside image is circled.
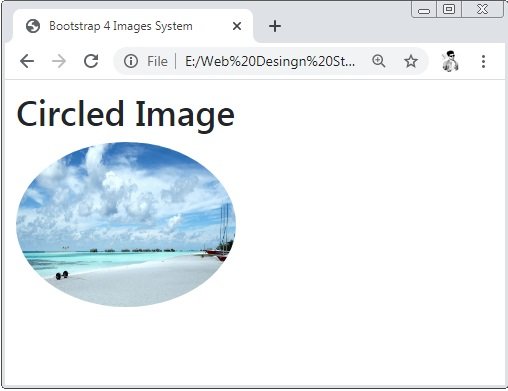
Bootstrap 4 Thumbnail Images
The class .img-thumbnail is used to make a light-grey color boundary to all sides of the image.
Example 3 – Bootstrap 4 Thumbnail Images Example
<!DOCTYPE html>
<html>
<head>
<title>Bootstrap 4 Images System</title>
<!-- link the bootstrap online or through CDN -->
<link rel="stylesheet" href="https://maxcdn.bootstrapcdn.com/bootstrap/4.5.0/css/bootstrap.min.css">
<script src="https://ajax.googleapis.com/ajax/libs/jquery/3.5.1/jquery.min.js"></script>
<script src="https://cdnjs.cloudflare.com/ajax/libs/popper.js/1.16.0/umd/popper.min.js"></script>
<script src="https://maxcdn.bootstrapcdn.com/bootstrap/4.5.0/js/bootstrap.min.js"></script>
</head>
<body>
<div class="container" style="padding: 10px;">
<h2>Thumbnail Image</h2>
<img src="Img/banner3.jpg" class="img-thumbnail" width="200" height="150">
</div>
</body>
</html>
Here we apply the class .img-thumbnail is applied to the image tag <img>. The below image shows the shape of the inside image has light-grey color bordered to all side of the image..

Bootstrap 4 Images Alignment
To align the image left or right the classess .float-left for left alignment and .float-right for right alignment.
Example 4 – Bootstrap 4 Images Alignment Example
<!DOCTYPE html>
<html>
<head>
<title>Bootstrap 4 Images System</title>
<!-- link the bootstrap online or through CDN -->
<link rel="stylesheet" href="https://maxcdn.bootstrapcdn.com/bootstrap/4.5.0/css/bootstrap.min.css">
<script src="https://ajax.googleapis.com/ajax/libs/jquery/3.5.1/jquery.min.js"></script>
<script src="https://cdnjs.cloudflare.com/ajax/libs/popper.js/1.16.0/umd/popper.min.js"></script>
<script src="https://maxcdn.bootstrapcdn.com/bootstrap/4.5.0/js/bootstrap.min.js"></script>
</head>
<body>
<div class="container">
<h2>Left Alignment Image</h2>
<img src="Img/banner3.jpg" class="img-thumbnail float-left" width="200" height="150">
<h2 style="text-align: right;">Right Alignment Image</h2>
<img src="Img/banner2.jpg" class="img-thumbnail float-right" width="200" height="150">
</div>
</body>
</html>
Here we apply the class .float-left and .float-right to the image tag. The below image shows the alignment of the image.

Bootstrap 4 Centered Images
To align the image center the classes .mx-auto and .d-block bot are used. Here .mx-auto is for margin:auto; and .d-block is for display: block;
Example 5 – Bootstrap 4 Centered Images Example
<!DOCTYPE html>
<html>
<head>
<title>Bootstrap 4 Images System</title>
<!-- link the bootstrap online or through CDN -->
<link rel="stylesheet" href="https://maxcdn.bootstrapcdn.com/bootstrap/4.5.0/css/bootstrap.min.css">
<script src="https://ajax.googleapis.com/ajax/libs/jquery/3.5.1/jquery.min.js"></script>
<script src="https://cdnjs.cloudflare.com/ajax/libs/popper.js/1.16.0/umd/popper.min.js"></script>
<script src="https://maxcdn.bootstrapcdn.com/bootstrap/4.5.0/js/bootstrap.min.js"></script>
</head>
<body>
<div class="container">
<h2>Centered Alignment Image</h2>
<img src="Img/banner3.jpg" class="mx-auto d-block" width="200" height="150">
</div>
</body>
</html>
Here we apply the class .mx-auto and d-block are applied to image tag to make image alignment centerd.

Bootstrap 4 Responsive Images
The class .img-fluid is used to make the class fully responsive which means that the full image will adjust in sizes of screen.
Example 6 – Bootstrap 4 Responsive Images Example
<!DOCTYPE html>
<html>
<head>
<title>Bootstrap 4 Images System</title>
<!-- link the bootstrap online or through CDN -->
<link rel="stylesheet" href="https://maxcdn.bootstrapcdn.com/bootstrap/4.5.0/css/bootstrap.min.css">
<script src="https://ajax.googleapis.com/ajax/libs/jquery/3.5.1/jquery.min.js"></script>
<script src="https://cdnjs.cloudflare.com/ajax/libs/popper.js/1.16.0/umd/popper.min.js"></script>
<script src="https://maxcdn.bootstrapcdn.com/bootstrap/4.5.0/js/bootstrap.min.js"></script>
</head>
<body>
<div class="container">
<h2>Responsive Image</h2>
<img src="Img/banner3.jpg" class="img-fluid" width="200" height="150">
</div>
</body>
</html>
Here we apply the class .img-fluid is applied to the image tag to make the image responsive. To check the responsive image you have to change the size of the browser’s window.

 June 5th, 2020
June 5th, 2020  Prerana Kasar
Prerana Kasar  Posted in
Posted in  Tags:
Tags: