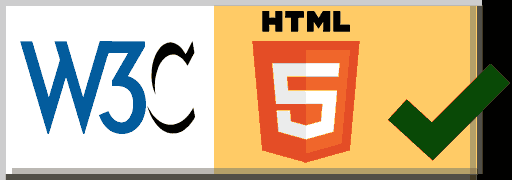Bootstrap 4 Button Groups
Bootstrap 4 provides series of the buttons together in a single line knows as button group. The class .btn-group is used to create the button groups.
Example 1 – Bootstrap 4 Buttons Groups Example
<!DOCTYPE html>
<html>
<head>
<title>Bootstrap 4 Buttons System</title>
<!-- link the bootstrap online or through CDN -->
<link rel="stylesheet" href="https://maxcdn.bootstrapcdn.com/bootstrap/4.5.0/css/bootstrap.min.css">
<script src="https://ajax.googleapis.com/ajax/libs/jquery/3.5.1/jquery.min.js"></script>
<script src="https://cdnjs.cloudflare.com/ajax/libs/popper.js/1.16.0/umd/popper.min.js"></script>
<script src="https://maxcdn.bootstrapcdn.com/bootstrap/4.5.0/js/bootstrap.min.js"></script>
</head>
<body>
<div class="container-fluid">
<h2>Button Group</h2>
<div class="btn-group">
<button type="button" class="btn btn-primary">Button 1</button>
<button type="button" class="btn btn-primary">Button 2</button>
<button type="button" class="btn btn-primary">Button 3</button>
</div>
</div>
</body>
</html>
On the above code, we apply button tags to create buttons and these buttons are wrapped by the .btn-group container.
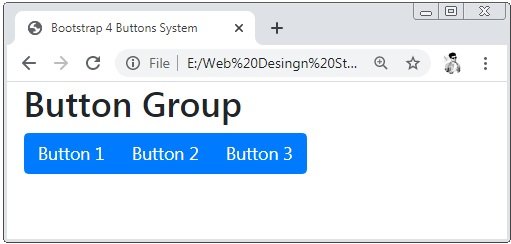
Bootstrap 4 Buttons Group Sizes
Bootstrap 4 provides the classes to set the sizes of the button groups. There are 3 sizes of the button groups these are large, medium and small.
;Example 2 – Bootstrap 4 Buttons Groups Sizes Example
<!DOCTYPE html>
<html>
<head>
<title>Bootstrap 4 Buttons Group</title>
<!-- link the bootstrap online or through CDN -->
<link rel="stylesheet" href="https://maxcdn.bootstrapcdn.com/bootstrap/4.5.0/css/bootstrap.min.css">
<script src="https://ajax.googleapis.com/ajax/libs/jquery/3.5.1/jquery.min.js"></script>
<script src="https://cdnjs.cloudflare.com/ajax/libs/popper.js/1.16.0/umd/popper.min.js"></script>
<script src="https://maxcdn.bootstrapcdn.com/bootstrap/4.5.0/js/bootstrap.min.js"></script>
</head>
<body>
<div class="container-fluid">
<h2>Large Button Group</h2>
<div class="btn-group btn-group-lg">
<button type="button" class="btn btn-primary">Button 1</button>
<button type="button" class="btn btn-primary">Button 2</button>
<button type="button" class="btn btn-primary">Button 3</button>
</div>
<h2>Medium Button Group</h2>
<div class="btn-group">
<button type="button" class="btn btn-primary">Button 1</button>
<button type="button" class="btn btn-primary">Button 2</button>
<button type="button" class="btn btn-primary">Button 3</button>
</div>
<h2>Small Button Group</h2>
<div class="btn-group btn-group-sm">
<button type="button" class="btn btn-primary">Button 1</button>
<button type="button" class="btn btn-primary">Button 2</button>
<button type="button" class="btn btn-primary">Button 3</button>
</div>
</div>
</body>
</html>
On the above code, we apply the class .btn-group-lg for large button group and btn-group-sm for the small size of the button group. And the default size of the button group is medium.

Bootstrap 4 Vertical Button Groups
Bootstrap 4 provides the class btn-group-vertical is used to create the vertical button group.
;Example 3 – Bootstrap 4 Vertical Button Groups Example
<!DOCTYPE html>
<html>
<head>
<title>Bootstrap 4 Buttons System</title>
<!-- link the bootstrap online or through CDN -->
<link rel="stylesheet" href="https://maxcdn.bootstrapcdn.com/bootstrap/4.5.0/css/bootstrap.min.css">
<script src="https://ajax.googleapis.com/ajax/libs/jquery/3.5.1/jquery.min.js"></script>
<script src="https://cdnjs.cloudflare.com/ajax/libs/popper.js/1.16.0/umd/popper.min.js"></script>
<script src="https://maxcdn.bootstrapcdn.com/bootstrap/4.5.0/js/bootstrap.min.js"></script>
</head>
<body>
<div class="container-fluid">
<h2>Verical Button Group</h2>
<div class="btn-group-vertical">
<button type="button" class="btn btn-primary">Button 1</button>
<button type="button" class="btn btn-primary">Button 2</button>
<button type="button" class="btn btn-primary">Button 3</button>
</div>
</div>
</body>
</html>
On the above code, we apply the class .btn-group-vertical to the button group container to create the vertical button group.
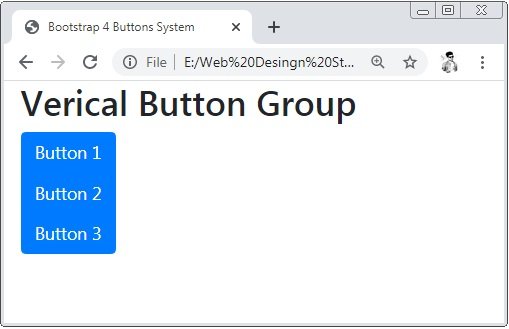
Bootstrap 4 Dropdown Menus
Bootstrap 4 provides class .dropdown-menu to create the dropdown and also apply attribute data-toggle=”dropdown” to the button tag.
Example 4 – Bootstrap 4 Dropdown Menus Example
<!DOCTYPE html>
<html>
<head>
<title>Bootstrap 4 Buttons System</title>
<!-- link the bootstrap online or through CDN -->
<link rel="stylesheet" href="https://maxcdn.bootstrapcdn.com/bootstrap/4.5.0/css/bootstrap.min.css">
<script src="https://ajax.googleapis.com/ajax/libs/jquery/3.5.1/jquery.min.js"></script>
<script src="https://cdnjs.cloudflare.com/ajax/libs/popper.js/1.16.0/umd/popper.min.js"></script>
<script src="https://maxcdn.bootstrapcdn.com/bootstrap/4.5.0/js/bootstrap.min.js"></script>
</head>
<body>
<div class="container-fluid">
<h2>Dropdown Button Group</h2>
<div class="btn-group">
<button type="button" class="btn btn-primary">Button 1</button>
<button type="button" class="btn btn-primary">Button 2</button>
<div class="btn-group">
<button type="button" class="btn btn-primary dropdown-toggle" data-toggle="dropdown">Button 3
<span class="caret"></span>
</button>
<ul class="dropdown-menu" role="menu">
<li><button type="button" class="btn">Button 1</button></li>
<li><button type="button" class="btn">Button 2</button></li>
</ul>
</div>
</div>
</div>
</body>
</html>
On the above code, we apply the class .droupdown-menu tag the list tag to dropdown button groups.
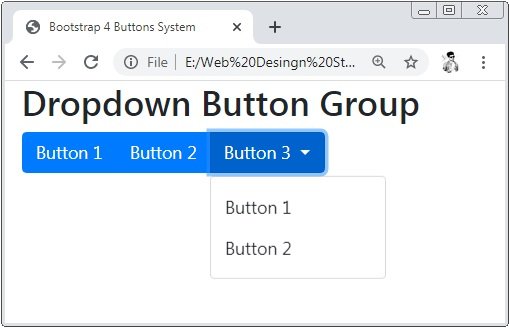
Bootstrap 4 Split Button Dropdowns
To divide the droupdown into two buttons the class dropdown-toggle-split is used
Example 5 – Bootstrap 4 Split Button Dropdowns Example
<!DOCTYPE html>
<html>
<head>
<title>Bootstrap 4 Buttons System</title>
<!-- link the bootstrap online or through CDN -->
<link rel="stylesheet" href="https://maxcdn.bootstrapcdn.com/bootstrap/4.5.0/css/bootstrap.min.css">
<script src="https://ajax.googleapis.com/ajax/libs/jquery/3.5.1/jquery.min.js"></script>
<script src="https://cdnjs.cloudflare.com/ajax/libs/popper.js/1.16.0/umd/popper.min.js"></script>
<script src="https://maxcdn.bootstrapcdn.com/bootstrap/4.5.0/js/bootstrap.min.js"></script>
</head>
<body>
<div class="container-fluid">
<h2>Split Dropdown Button Group</h2>
<div class="btn-group">
<button type="button" class="btn btn-primary">Button 1</button>
<button type="button" class="btn btn-primary">Button 2</button>
<div class="btn-group">
<button type="button" class="btn btn-primary dropdown-toggle dropdown-toggle-split" data-toggle="dropdown">
<span class="caret"></span>
</button>
<ul class="dropdown-menu" role="menu">
<li><button type="button" class="btn">Button 1</button></li>
<li><button type="button" class="btn">Button 2</button></li>
</ul>
</div>
</div>
</div>
</body>
</html>
On the above code, we apply the class .droupdown-toggle-split class is used to split the buttons into 2 parts.


 June 8th, 2020
June 8th, 2020  Prerana Kasar
Prerana Kasar  Posted in
Posted in  Tags:
Tags: